Cara Mengkoneksikan Mikrotik ke Internet Menggunakan Winbox
Cara Mengkoneksikan Mikrotik ke Internet Menggunakan Winbox
hallo kawan selamat datang diblog saya kali ini saya akan memberikan sedikit infomasi bagaimana "cara mengkoneksikan mikroik ke internet" caranya cukup mudah pastikan anda sudah mennyiapkan alat dan bahan tempurnya supaya langsung praktek agar tidak bingung nah untuk perlengkapannya simak baik baik ya.
- kabel utp type straight
- mikrotik
- ISP
- aplikasi winbox
pastikan juga ISP sudah terhubung dengan mikrotik jika sudah ayo kita masuk ke settingan mikrotiknya
pertama, kita setting addressnya dulu ya untuk ethernet 2 (koneksi ke pc) dan juga wlan(wifi gratis hehe), untuk masuk ke menu address seperti ini IP--}ADDRESS--}.
nah disitu jika sudaah silahkan kalian tambah kan ip address nya unuk ethernet 2 dan juga wlan,
lah bang kok ethernet 2 langsung gak ethernet 1 kenapa...!? kareena ethernet 1 nanti akan mendapatkan ip addressnya sendiri dari ISP yang ada di ethernet 1 dari ISP nah untuk lebih jelasnya perhatikan gambar dibawah ini.
gambar1.1
sekarang kita aktivkan dulu wlannya supaya di baian address tidak merah oke untuk mngaktivkannya sangat mudah kita masuk ke menu interface nah disitu kan wlannya masih ninaktiv sekarang mari kita aktivkan caranya kita klik wlannya jika sudah kita ceklis supaya wlannya aktiv.
gambar1.2
jika bingung kalian bisa liat gambar itu supaya sedikit menghilangkan kebingungan kalian ya hmz,,, sudah beloom hihi jika sudah lanjut ketahap berikutnya yaitu menyeting mikrotik supaya dialiri access internet.
kedua, setting mikrotik supaya dapat access internet caranya kalian tinggal menambahkan dhcp clint saja oh iya apakah ada yang tau penertian dari dhcp client jka kalian belum tau silahakan kalian cari tau digoogle ya atau simax penjelasan singkat dari saya.
DHCP Client,,? apa sih DHCP Client itu, oke dhcp client adalah suatu program yang diunakan untuk meminta ip address dari server nah disini kan mikrotik kita untuk ethernet 1 nya kan berperan sebagai klien dari ISP maka dari itu untuk dhcp client kita cukup pakai 1 ethernet saja dan kebanyakan orang orang memakai ethernet 1 biar lebih mudah katanya nah untuk maasuk ke menu dhcp client seperti ini IP=>DHCP Client=> untuk lebih jelasnya perhatikan gambar ini.
gambar1.3
semoga gambar itu mempermudah kalian ya untuk settingannya.
ketiga, kita setting "DNS" untuk settig dns sangat mudah biasanya dia langsung otomatis aja jadi kalian tinggal centang allow apa gitu nih kayak gini ya
gambar 1.4
tuh ngerti kan itu tinggal seperti itu saja tapi kika dns nya kosong silahkan tambahkan dns google saja yaitu.
"8.8.8.8" dan "8.8.4.4".
Keempat, kita setting Firewall nya ya bagian nat, ikuti gambar ini ya biar gak bingung
gambar1.5
gambar1.6
tuh sama persiskan ya pada out interface kenapa kita pilih ethernet 1 karenaaaaaaaa ethernet 1 lah yang terhubung dengan ISP jika sudah kalian ikuti langkah itu mari kelangkah berikutnya dengan menyeting ip routes oke.
Kelima, mari kita setting ip routesnya ya caranya kalian masukke settingan routes ya gini nih langkah langkahnya IP=>Routes
jika sudah mari kita tambahkan ip routesnya untuk address biarkan saja 0.0.0.0/24
untuk gateway kita pilih ethernet 1 ya kenapa ethernet 1 mulu sih bang yah itu tadi yang sudah saya sampaikan karena yang terhunung dengan ISP itu ethernet 1 oke.
untuk lebih jelasnya liat nih gambar keren haha.
gambar1.7
udah lebih jelaskan sekarang kalo udah bagus lah hehe saya jadi senang mendengarnya.
baca juga
oh iya jangan lupa untuk test koneksi ya apakan mikrotik sudah dialiri internet apa belum caranya tinggal kalian ping saja cara ping tingal kalian cari menu new terminal lalu masukan perintah ping 8.8.8.8/ping google.com.
gambar1.8
Keenam, jika kalian tadi saat ping sudah dapat koneksi seperti itu sekarang mari kita masuk ke setinggan dhcp server oh iya kalian sudah tau kan apa itu dhcp server kalo belom niih aku kasih tau sedikit ya oke sebelumnya di dhcp server ini kita inggin menambahkan dhcp setup untuk wlan1 dan ethernet 2 sebelum ke settingannya saya disini ingin menyampaikan sedikit informasi singkat tentang dhcp server, seperti yang kalian ketahui server adalah yang memberikan fasilitas untuk client nah untuk ethetnet 2 dan wlan 1 disini mereka berperan sebagai server karena kali iini merekalah yang akan membagikan koneksi internet yang mereka dapatkan dari ethetnet1 dan ethernet 1 dari ISP oke dan DHCP(Dynamic Host Configuration Protokol) adalah protokol yang berbasis arsitektur client/server yang dipakai unuk memudahkan pengalokasian alamat ip dalam satu jaringan. jadi dari pengertian itu saya dapat menyimpulkan bahwa dhcp server adalah proses pengalokasian alamat ip yang diberikan ssecara otomatis. nah untuk menambahkan dhcp server seperti ini
IP=>dhcp server=>dhcp setup=> lalu kalian pilih yang mana yang mau ditambahkan lalu pilih next next saja sampai selelasi.
gambar1.9
nah sekarang kita tinggal menyelessaikan settingan untuk wlan nya ya.
Ketujuh, kita setting wlannya ya sekarang kita masuk ke menu wireless lalu kita klik wlan kita double kllik ya lalu kalian aka masuk kemenu seperti ini ikuti ya langkah nya dan yang mana saja yang diubah oh iya untuk SSID/Nama Wlan bebas.
gambar2.0
untuk pengaman / security kalian bisa setting di security profiles masih dimenu wireless ya nah disitu tinggal kalian edit aja yang default dengan cara doubleklik ikuti langkah ini dan untuk keynya bebas oke.
gambar2.1
nah seperti itulah cara setting mikrotik dasar yaa heh walaupun gak dasar dasar amat ya kaaan...
oh iya kalau kalian penasaran apa yang terjadi kalau dhcp server gak diisi apakah dapat access internet ..? ya tentu saja dapat tapi dia tidak akan mendapatkan ip secara otomatis karena dhcp server tidak disetting lalu bagaimana cara menambahkan ip addressnya kan kalau gak dapat alamat ip gak bisa konek nah maka dari itu kalian harus mengetahui default getway nya dulu kalau sudah tau tunggal setting saja ip address di komputer kita.
bingung gimana cara seetingnya pertama masuk contol panel=>network&inernet=>netwok and shaing canter=>change adapter setting nah disitu tinggal kalian pilih yang mana yang ingin di setting alamat ip nya jika sudah kilk kanan pilih propertis lalu liatin gambar ini biar lebih jelas.
gambar2.2
huft akhirnya selesai juga penjelasan singkat dari saya terima kasih sudah berkunjung
semoga bermanfaat..
.....................................
.....................................
by...................by..........

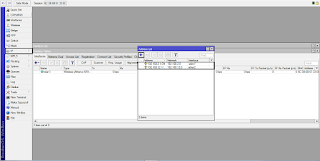









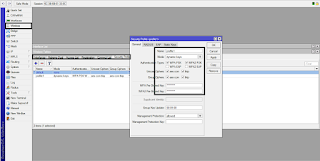


Post a Comment for "Cara Mengkoneksikan Mikrotik ke Internet Menggunakan Winbox"
Terima Kasih Atas Kunjungannya.